Windows 365
Windows 365 is Microsoft’s new and simpler offering of deploying cloud pcs to your end users. While Azure Virtual Desktop is targeted for bigger and more complex environments, where you want to have control over host scalability, networking, storage, and user profiles with FSLogix, Windows 365 is a more simplified offering for small to mid-sized companies that want to offer cloud pcs to their employees at a fixed, and more predictable monthly licensing-fee.
Microsoft alleviates the management of most infrastructural tasks from IT-Admins, so that they can make cloud pcs available faster and easier in a more agile and uncertain hybrid work environment.
WimAsAService Images with Windows 365
While Microsoft offers pre-configured images specifically made for Windows 365 in mind, custom images generated through WimAsAService can also be utilized to make your core application stack available to your users instantly after provisioning. Of course, this can be done easier than ever with our feature of uploading vhd-files directly to a specified storage account within your Azure tenant.
We have already covered how to upload your images to an Azure storage account in a tutorial found on our Wiki which guides you through every step on how to setup your storage account and configure your image type to facilitate the automatic upload. You can find the wiki page here: WimAsAService Tutorials – Syntaro Help
Use WimAsAService Images in Windows 365
Disclaimer: This is not a step by step tutorial on how to configure Windows 365 with WimAsAService from the ground up. This blog is more designated to show how you can leverage your WimAsAService images and how the solution works and behaves.
Prerequisites
- Users with Windows 365 Enterprise License (Windows 365 Business is not supported)
- On-premises network connection (Azure AD join not yet supported)
- Hybrid Azure AD join enabled and configured
Create your WimAsAService Image
I if you already have images created specifically for AVD with a multi-session base image, you will have to create a new image as only single-session versions of Windows are supported to use in conjunction with Windows 365.
All other image requirements are automatically met if you generate your image with WimAsAService so just make sure, that you do not generate a multi-session Windows and you will be good to go.
Additionally, we provide a custom PowerShell script (GLOBAL_ConfigureImageForWVD_001) to pre-configure Microsoft best-practices for AVD and Windows 365 images that you can run during the generation process.
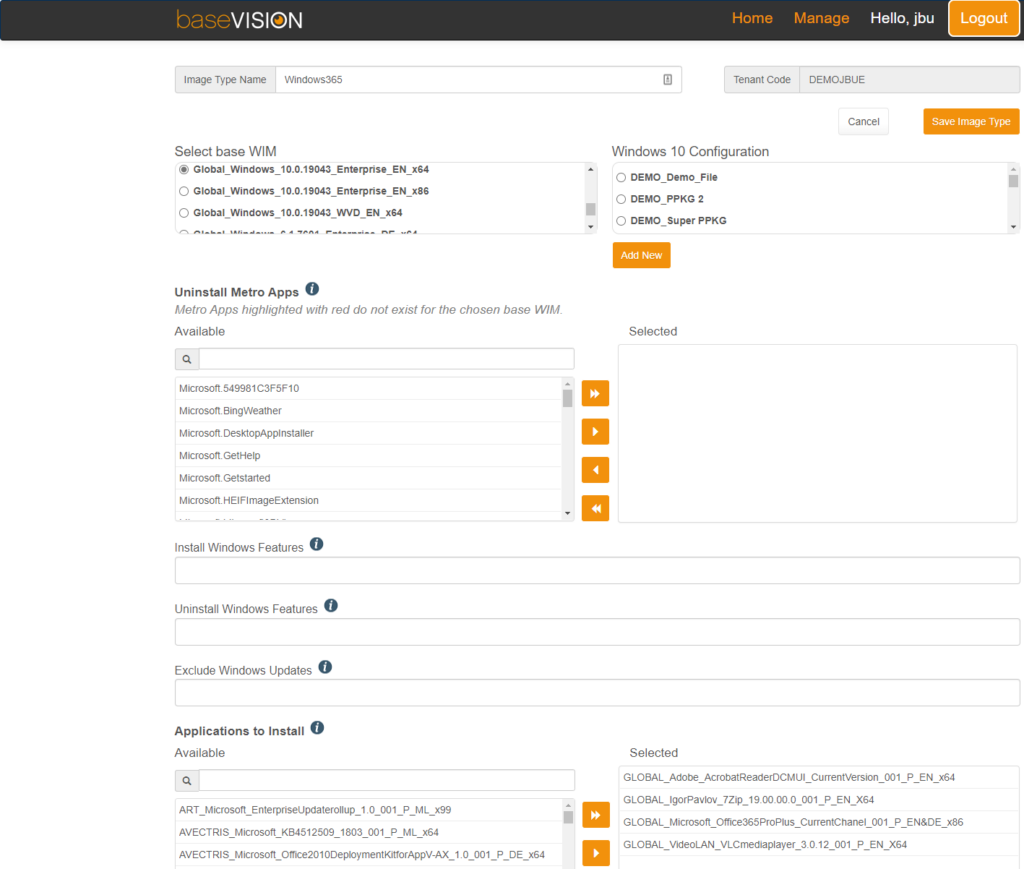
Import your Image to Windows 365
To use our WimAsAService custom image, we will need a Windows 365 Enterprise SKU. Windows 365 Business can only be used with Microsoft’s pre-configured images and does not support management over the Microsoft Endpoint Manager admin center.
First, we will need to create an Azure image based on our uploaded WimAsAService image. To do so, navigate to the images within Azure and create a new image. Make sure that this image is in the same subscription as your On-prem network connection. Only then will the image be available within the Windows 365 admin panel in Microsoft Endpoint Manager. Please also note, that the image needs to be a vhd-file and a generation 1 VM.
That is everything that we need to do in the Azure Portal. For the next configuration steps we will need to switch over into the Microsoft Endpoint Manager admin center.
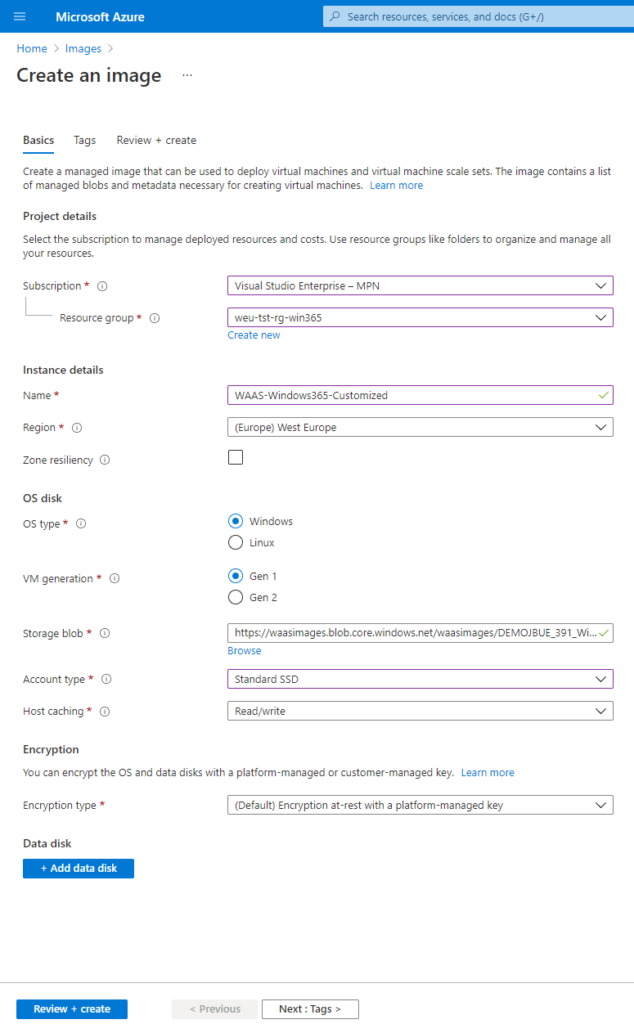
After you have created the image in Azure, we now need to import it into the device images in Windows 365 through Microsoft Endpoint Manager. If you have configured the image correctly, you should be able to select it over the dropdown menu. Afterwards, the image will begin to upload.
The upload process takes some time so plan accordingly, in my tests the 23GB vhd-file took around 90 minutes to upload.
Also note that after the device image has been uploaded, you could technically delete the Azure image to save some costs on your subscription.
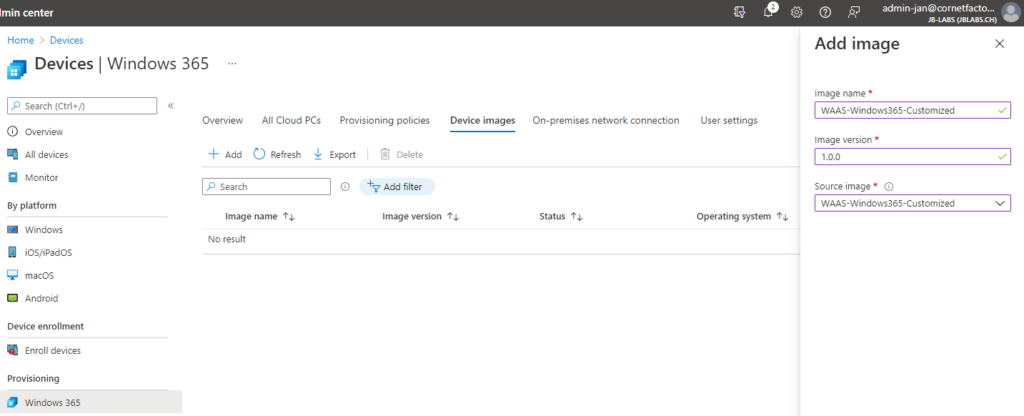
Now that we have the on-premises network connection as well as the device image configured and in place, we can then configure the provisioning policy for our users. First, we have to setup general information like the name and network connection. Please keep in mind, that only on-premises network connections that have passed all steps can be used.
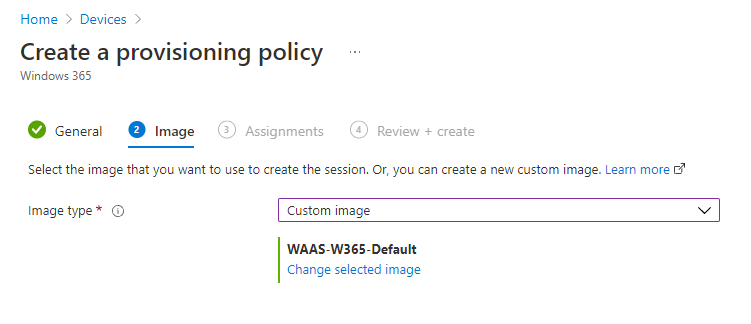
After you have assigned the provisioning policy to your Windows 365 user group, the cloud PCs will start being provisioned with your custom WimAsAService image automatically.
After some time, the cloud PC will be available for your user under windows365.microsoft.com. The user just needs to follow through the first setup steps and be guided through on how to connect to his cloud PC.
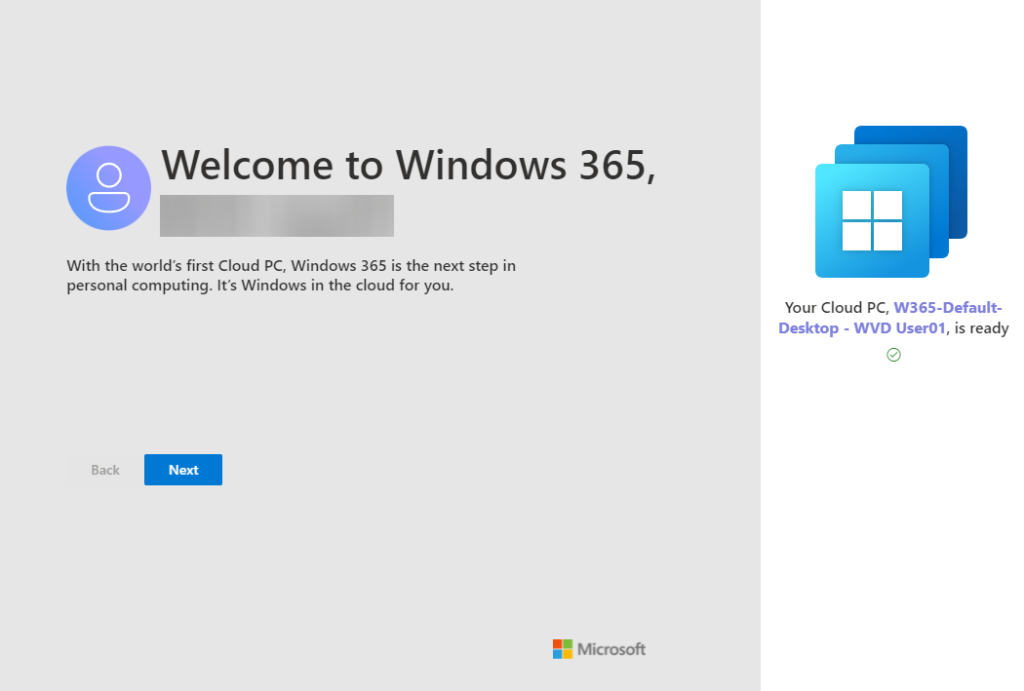
While we could start up our cloud PC over the mobile Apps for iOS or Android, or Microsoft Remote Desktop for Windows, here we opted for the option through the browser experience.
As we can see, the user will be presented with a fully patched Windows desktop with the company’s default selection of productivity apps pre-installed and fully patched through WimAsAService.
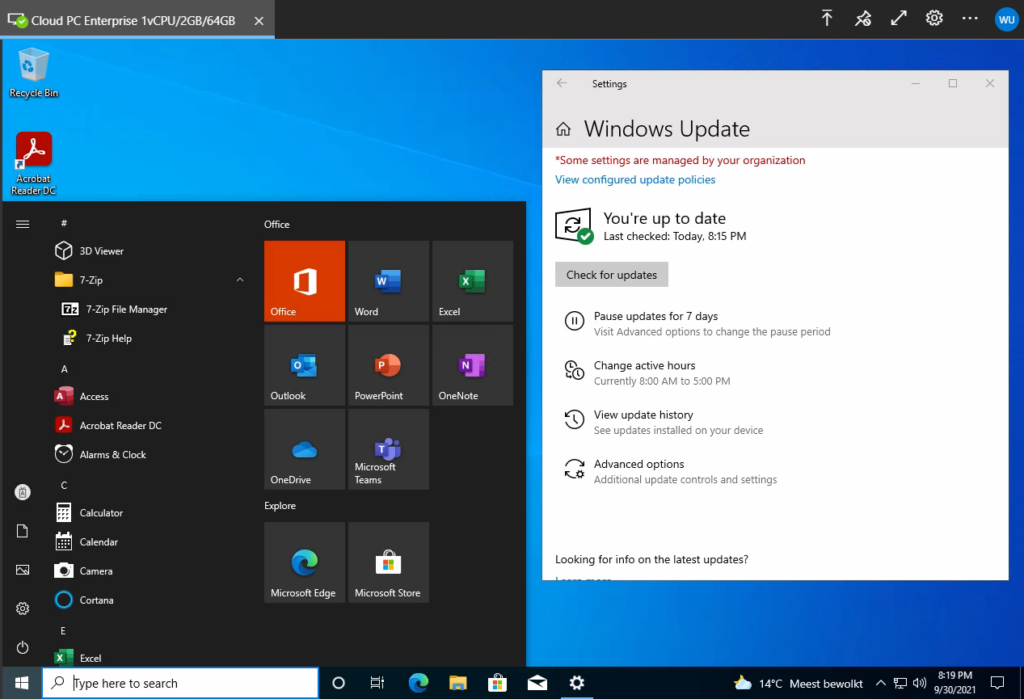
WimAsAService and Windows 365
While Microsoft with Windows 365 already alleviates many time-consuming steps to equip your workforce with their personal cloud pc, WimAsAService images slot seamlessly into the configuration process. With customized and up-to-date images generated through WimAsAService you can be sure, that each provisioned cloud pc is setup the way you want with the necessary business applications in place so users can start work immediately without waiting for the application installation through the Intune Management Extension.
With the use of custom Windows 365 images, you can use your WimAsAService images across all your different devices. Whether you stage a device through Microsoft Endpoint Manager Configuration Manager or provision cloud pcs through Windows 365, you can guarantee that all these devices are setup with your customized and standardized image from WimAsAService.
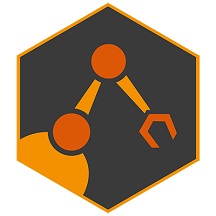
Get to know everything about Syntaro WimAsAService and Windows 365. Our team will be pleased to assist you with any questions.
More information